Raspberry Pi 3 Model BのRASPBIANで日本語を入力するにはそのままでは出来ません。
インストールと設定が必要です。
手順を追ってご紹介します。
見出し
1.日本語入力Anthyのインストール
2.日本語入力設定
3.日本語入力実践 キーボードも設定
スポンサーリンク
1.日本語入力Anthyのインストール
日本語入力にはAnthyというソフトのインストールが必要です。
ここからはAnthyのインストールについてです。
メニューバーのLXTerminalをクリックします。
下記のコマンドを入力します。
sudo apt-get install ibus-anthy
途中で「続行しますか?」という問いかけがあるので、
Yと入力します。
しばらくするとインストールが完了します。
2.日本語入力設定
Anthyをインストールしたら、次は日本語設定をします。
Menu→設定→iBusの設定
iBusの画面では
「次の入力メソッド」が「〈Super〉 Space」となっているので、すぐ右にある「…」をクリックします。
キーコードはSpaceのまま、装飾コードをControlに変更。
適用→OK
再起動。
3.日本語入力実践 キーボードも設定
日本語入力をするには、コントロールキーとスペースキーを同時に押します。
目印としては、メニューバーの右上の部分(Wi-Fi状況や音量とかのアイコンがあるところ)に「あ」と表示されたら日本語入力が出来るようになっています。
もし、「あ」と入力されていても日本語入力が出来ない時は、キーボードの設定も必要になります。
ということでRaspberry Pi RASPBIANの日本語入力の手順〜インストールと設定が必要です〜でした。
またブログ書きます。
今後とも、何卒宜しくお願い申し上げます。
おすすめ記事
Facebookページあります。更新情報が届きます。
スポンサーリンク
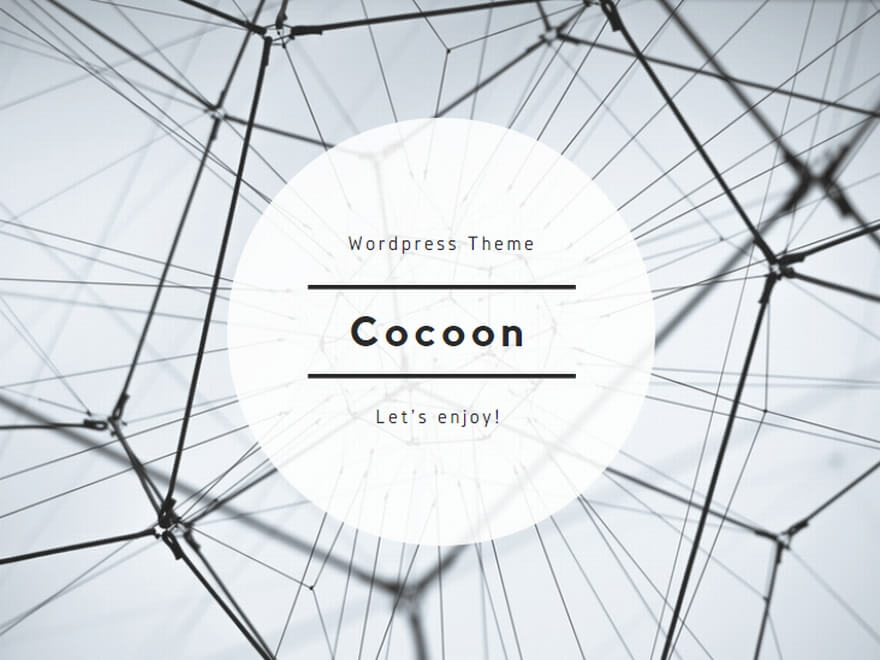

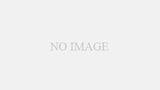
コメント