Raspberry Pi入門【Raspbianをインストール】その手順と使用ソフト解説ッ!!
Raspberry Pi のOS”RASPBIAN”インストールは、ある程度まとまった時間が取れる時をおすすめします。
ぼくは日曜日の午前中、半日かかりました。
Raspberry Piはもとより、CPU基板とか触ったことが全くなかった初心者で半日かかります。
RASPBIANのインストールにはNOODLというインストローラーを使う方法と、自分でイメージファイルを書き込む方法があります。
ぼくは自分でイメージファイルを書き飲む方法でインストールしました。
理由は、他のOSのインストールにも応用がききそうだからです。
ここからRASPBIANのイメージファイルでのインストール手順を解説します。
Raspberry Pi入門として、共有しますね。
見出し
1.Raspberry Pi入門!microSDをフォーマット
2.Raspberry Pi入門!Win32 Disk Imagerで書き込み
3.Raspberry Pi入門!microSDセット
4.Raspberry Pi入門!電源を入れる
5.Raspberry Pi入門!起動したら完了
スポンサーリンク
1.Raspberry Pi入門!microSDをフォーマット
Raspberry Piはひとまず置いておいて、PCを用意します。
ここからはPC上での作業です。
microSDをPCに接続、メモリーカードフォーマッターでmicroSDカードをフォーマットします。
2.Raspberry Pi入門!Win32 Disk Imagerで書き込み
PCでRASPBIANイメージファイルををダウンロードします。
ダウンロードした”(日付)RASPBIAN.img”をWin32 Disk ImagerでWrite(書き込み)します。
この際、Driveを間違えないようにしてください。
デフォルトではPCのHDDになっています。
これをmicroSDのドライバに変更して”Write”ボタンを押しましょう。
これも一寸時間がかかります。
3.Raspberry Pi入門!microSDセット
イメージファイルのwriteが終わったら、いよいよPaspberry Piの出番です。
microSDをRaspberry Piの背面にセット。
この際、向きは手前がmicroSDのオモテになるようにします。
裏だと挿入できないので間違えることはないと思いますが念のため。
4.Raspberry Pi入門!電源を入れる
Raspberry Piにキーボード、マウス、ディスプレイを接続した後、USB電源コードをコンセントに接続して電源を入れます。
5.Raspberry Pi入門!起動したら完了
うまく起動すると、画面が虹色になります。
そして、左上に小さく4つRaspberry Piのロゴが現れます。
次に画面に大きく白地にロゴが現れます。
間もなく、デスクトップ画面が表示されます。
お疲れ様でした。
ここまで来れたら、Raspberry Pi生活のはじまりです。
ぼくは一回、電源が入るけれど起動しないという失敗がありました。
そのことについても別の記事で書きたいと思います。
ということで、Raspberry Pi入門【Raspbianをインストール】その手順と使用ソフト解説でした。
またブログ書きます。
今後とも、何卒宜しくお願い申し上げます。
スポンサーリンク
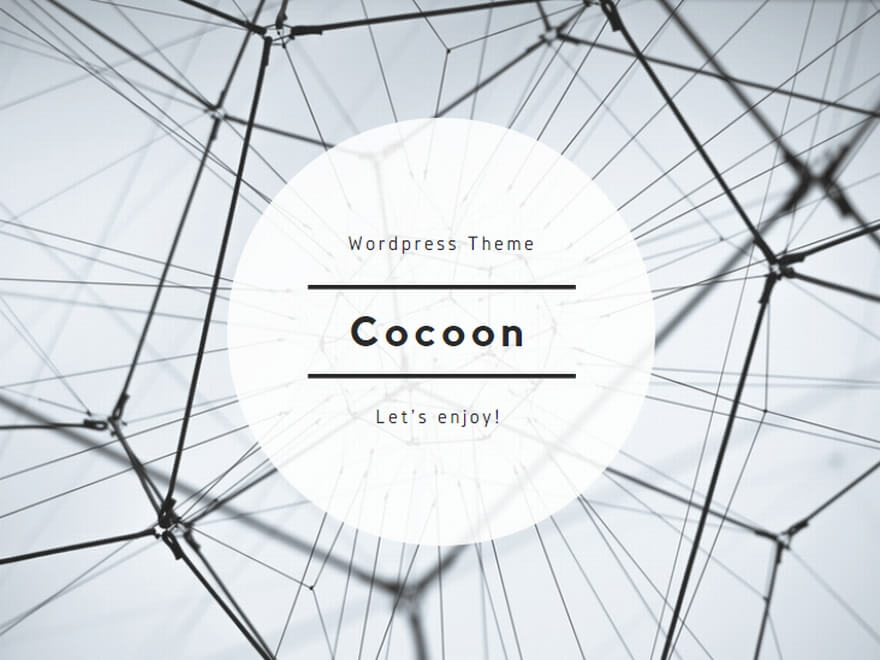

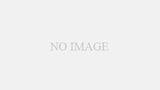
コメント