スマホでTwitterモーメントを作成すると、PCより作り方が簡単です。
ぼくは数日前にTwitterモーメントをPCではじめて作成しました。
そして先程、今度はTwitterモーメントをスマホで作成してみました。
そこで感じた、Twitterモーメントをスマホで作成するとPCよりも簡単な理由、特に並び替えがスムーズな点。
そして、作成手順をお伝えします。
そもそもモーメントって何?という方はコチラ
見出し
1.Twitterモーメントスマホが簡単な理由は並び替え
2.Twitterモーメントスマホでの作成方法
3.Twitterモーメントはスマホで作成
スポンサーリンク
1.Twitterモーメントスマホが簡単な理由は並び替え
Twitterモーメントの作成はPCでやった方が効率が良いだろう。
そんな風に思い込んでいましたが、実際にTwitterモーメントをスマホで作成してみたら、スマホの方が簡単でスムーズでした。
前提として今回は、自分のツイート、もしくは自分がいいね!したツイートをモーメントにする場合です。
(過去の誰かのツイートを探してモーメントにするという場合は、PCの方がやり易いと思います。)
スマホでTwitterモーメント作成が簡単な理由は、
・ツイートをまとめてモーメントに追加しやすい
・ツイート並び替えがアイコンになっててスムーズ
・寝たまま作成出来る
この3つです。
特に、ツイートの並び替えはスマホの方が簡単です。
PCだと、並び替え画面では1ツイート毎しか画面に表示されません。
そして、その1つのツイートを1つ前に持っていくか、もしくは1つ後ろに持っていくかしかできないです。
PCだと、スマホよりも効率的にできません。
これがスマホの並び替び画面では、9ツイートが同時に画面に表示されます。
その画面のまま、アプリのアイコンを並び替える要領でツイートの並び替えが出来ます。
たまに、並び替えたはずのツイートがダブっていたり、消したはずのツイートが消えていなかったり
並び替えが出来ないというエラーが出てきます。
これについては、詳細は分かりませんが、ぼくは、新たにモーメントを作り直したら解決しました。
3回やってエラーが解消されない場合は、もう最初から作った方が早いと思いました。
2.Twitterモーメントスマホでの作成方法
Twitterモーメントをスマホで作成する画面に行くには2つの入り口があります。
①左上の自分のアイコンをタップして、設定画面の「モーメント」をタップ
②モーメントに入れたい特定のツイートの右上の下矢印みたいなマークをタップ、「モーメントに追加」
どちらでもTwitterモーメント作成画面に行けます。
そして、右下の⚡マークをタップします。
タイトルや説明を入れて、ツイートを探してモーメントに追加していきます。
順番を変えたい時は、中央下部の「並び替え」をタップします。
作成手順はPCと変わりはありません。
ちなみにぼくが作ったTwitterモーメントも貼っておきます。
nanofura / k2777@イマソラ好き かけすぎ部
⚡Twitterモーメント
「ウォーリーを探せをしていたら いつの間にか朝になっていた」🍀https://t.co/rc3smWb8g0🍀
at 09/18 13:28
#ウォーリーを探せ
3.Twitterモーメントはスマホで作成
前述もしていますが、スマホで作成が簡単なのは自分のツイートをまとめる場合です。
ですので、自分のツイートをTwitterモーメントにまとめる場合、作成はスマホで。
誰かのツイートを探してモーメントにまとめる場合は、作成はPCで。
こういった使い分けが出来そうです。
ということで、Twitterモーメント作成はスマホで。PCより作り方楽です。でした。
またブログ書きます。
今後とも、何卒宜しくお願い申し上げます。
Facebookページあります。更新情報が届きます。
スポンサーリンク
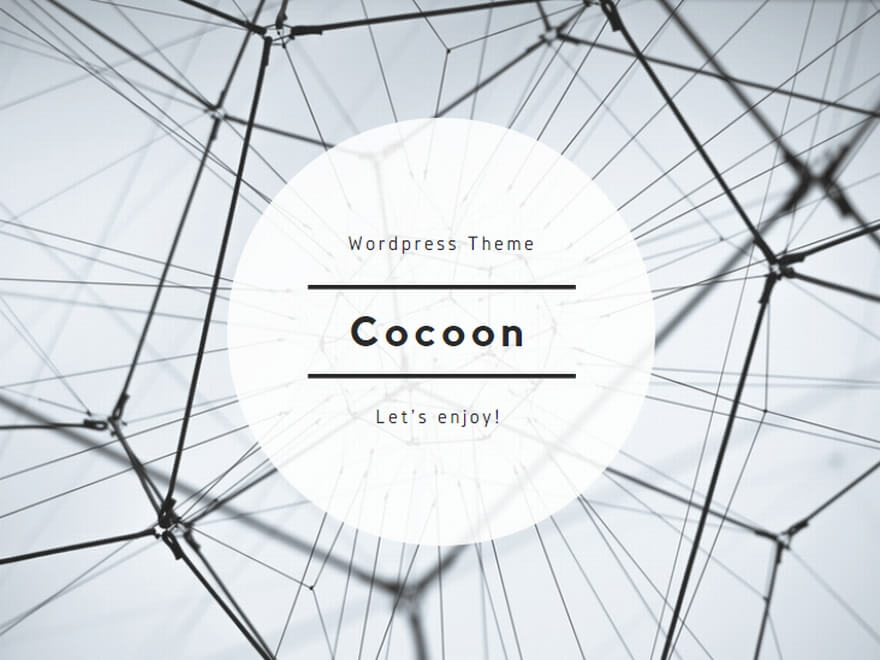


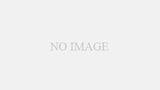
コメント