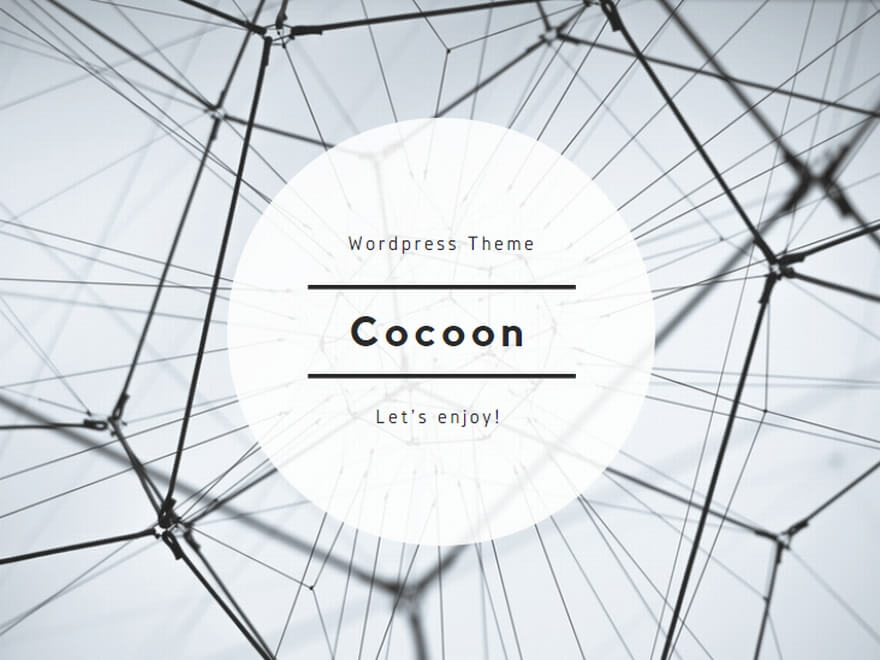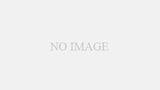voxeditは、最近始めたばかりの方でも手軽にアニメーションを作成できる優れたツールです。本記事では、voxeditを使用してアニメーションを作り始めるための具体的な手順を10ステップでご紹介します。各ステップを丁寧にフォローしていくことで、あなたもvoxeditで素晴らしいアニメーション作品を制作できるようになるでしょう。
見出し
1.voxeditでアニメーション作成①アプリを立ち上げる
2.voxeditでアニメーション作成②インターフェースの概要を確認
3.voxeditでアニメーション作成③新規プロジェクト作成
4.voxeditでアニメーション作成④作業フォルダ設定
5.voxeditでアニメーション作成⑤プロジェクトにアセット追加
6.voxeditでアニメーション作成⑥モデル編集
7.voxeditでアニメーション作成⑦アニメーション作成
8.voxeditでアニメーション作成⑧微調整をする
9.voxeditでアニメーション作成⑨アニメーションをチェックする
10.voxeditでアニメーション作成⑩アニメーション完成
- 1. voxeditでアニメーション作成①アプリを立ち上げる
- 2. voxeditでアニメーション作成②インターフェースの概要を確認
- 3. voxeditでアニメーション作成③新規プロジェクト作成
- 4. voxeditでアニメーション作成④作業フォルダ設定
- 5. voxeditでアニメーション作成⑤プロジェクトにアセット追加
- 6. voxeditでアニメーション作成⑥モデル編集
- 7. voxeditでアニメーション作成⑦アニメーション作成
- 8. voxeditでアニメーション作成⑧微調整をする
- 9. voxeditでアニメーション作成⑨アニメーションをチェックする
- 10. voxeditでアニメーション作成⑩アニメーション完成
- まとめ
1. voxeditでアニメーション作成①アプリを立ち上げる
まずはvoxeditのダウンロードとインストール方法から始めましょう。
voxeditをダウンロードし、インストールが完了したら、アプリを起動しましょう。デスクトップやアプリケーションフォルダからvoxeditを探し、クリックして開きます。初めて起動する場合は、初期設定のウィザードが表示される場合がありますので、指示に従って設定を行いましょう。
voxeditの起動後、基本的な画面構成を確認しましょう。メニューバー、ツールバー、ビューポート、タイムラインなどの各要素が表示されていることを確認しましょう。また、アプリケーション内のキーボードショートカットについても学んでおくと作業効率が向上します。
2. voxeditでアニメーション作成②インターフェースの概要を確認
voxeditのツールバー、ワークスペース、プロパティエディタなどの各要素について詳しく解説します。また、ショートカットキーの活用方法も紹介します。
voxeditのインターフェースには、ツールバー、ワークスペース、プロパティエディタ、アウトライナーなどの要素があります。それぞれの役割と使い方を確認しましょう。
ツールバーには、基本的な作業に使われるツールが配置されています。選択ツール、移動ツール、回転ツールなど、操作したいオブジェクトに応じて適切なツールを選択します。
ワークスペースは、3Dモデルの表示や編集を行う領域です。マウスやキーボードの操作でモデルを操作し、アニメーションを作成していきます。
プロパティエディタは、選択したオブジェクトやアニメーションに関連するプロパティを編集するためのパネルです。オブジェクトの位置、サイズ、マテリアルなどを調整します。
アウトライナーは、プロジェクト内のオブジェクトやアニメーションの階層構造を表示します。オブジェクトの親子関係やアニメーションのフレーム数などを管理するために活用します。
3. voxeditでアニメーション作成③新規プロジェクト作成
新しいプロジェクトを始めるための手順と設定項目について説明します。プロジェクトの作成には慎重な設定が必要ですので、確実に進めましょう。
voxeditで新しいプロジェクトを作成するには、メニューバーの「File」→「New Project」を選択します。新規プロジェクトの設定項目が表示されますので、プロジェクト名や保存先のフォルダ、フレームレートなどを指定しましょう。
プロジェクトを作成すると、作業スペースがクリアされ、新たなプロジェクトが開始されます。この段階ではまだ何も作成されていないため、次のステップで作業フォルダの設定を行いましょう。
4. voxeditでアニメーション作成④作業フォルダ設定
作業フォルダの設定方法とその重要性について詳細に説明します。また、フォルダの整理とプロジェクト管理のポイントも紹介します。
作業フォルダの設定は、プロジェクト内のデータの保存先となるフォルダを指定する作業です。メニューバーの「File」→「Set Working Folder」を選択します。
ファイルブラウザが表示されるので、作業フォルダとなるディレクトリを選択しましょう。作業フォルダはプロジェクトごとに設定することで、プロジェクトごとにデータを整理しやすくなります。
作業フォルダを設定することで、新規作成したプロジェクトや追加したアセットなどが正しく保存され、管理しやすくなります。
5. voxeditでアニメーション作成⑤プロジェクトにアセット追加
モデルやテクスチャなどのアセットをプロジェクトに追加する方法を解説します。アセットの配置や編集についても基本的な手順をご紹介します。
アニメーション作成に必要なアセット(3Dモデル、テクスチャなど)をプロジェクトに追加します。メニューバーの「Assets」から追加したいアセットの種類を選択し、ファイルを選択します。
アセットを追加すると、アウトライナーやプロパティエディタで選択できるようになります。アセットを配置したり、編集したりしながらアニメーションの制作を進めていきましょう。
6. voxeditでアニメーション作成⑥モデル編集
モデルの基本操作や編集機能について詳しく解説します。オブジェクトの配置や形状の変更、テクスチャの適用方法などを学びましょう。
モデルの編集は、アニメーション作成の重要なステップです。voxeditでは、モデルの基本操作や編集機能を使って、オブジェクトの形状やテクスチャを変更することができます。
モデルを選択してから、ワークスペース上で移動、回転、スケール変更などの操作を行います。また、プロパティエディタを使用して、オブジェクトの詳細なパラメータを調整することもできます。
さらに、voxeditには便利なツールや機能が備わっています。シンメトリーモードを使って対称的な編集を行ったり、ブラシツールを使ってディテールを追加したりすることもできます。
7. voxeditでアニメーション作成⑦アニメーション作成
アニメーションのタイムラインやキーフレームの使い方について詳細に説明します。オブジェクトの移動、回転、スケール変更などのアニメーション設定方法を学びましょう。
アニメーションの作成は、voxeditの真骨頂です。タイムラインを使用して、キーフレームベースのアニメーションを作成します。
まず、タイムライン上でアニメーションのフレームレートや再生範囲を設定します。次に、オブジェクトを選択して適切なフレームにキーフレームを設定します。
キーフレームを設定することで、オブジェクトの位置、回転、スケールなどのプロパティが自動的に補完されます。キーフレームを追加し、オブジェクトの動きを定義していきましょう。
8. voxeditでアニメーション作成⑧微調整をする
アニメーションの滑らかさやタイミングの調整方法について解説します。グラフエディタの活用や補間方法についても詳しく説明します。
アニメーションの滑らかさやタイミングを微調整することで、よりリアルな動きを実現できます。voxeditには、グラフエディタを使用してキーフレームのカーブを編集する機能があります。
グラフエディタを開き、キーフレームの位置や制御点を調整してアニメーションの動きを微調整しましょう。スムーズな移動や自然な変形を実現するために、補間方法やイージングも設定します。
微調整は繰り返し行いながら、アニメーションのクオリティを高めていきます。試行錯誤しながら最適な結果を追求しましょう。
9. voxeditでアニメーション作成⑨アニメーションをチェックする
プレビュー機能の使い方やチェックポイントについて説明します。不具合の修正や再評価の手順についても紹介します。
アニメーションをチェックすることで、不具合や改善点を見つけることができます。voxeditでは、プレビュー機能を使ってアニメーションをリアルタイムで確認することができます。
プレビューを再生しながら、アニメーションの流れや動きを確認しましょう。不具合がある場合は、タイムラインやグラフエディタで修正を行います。
また、他の人にアニメーションを確認してもらうことも有効です。フィードバックを受けながら、さらなる改善を目指しましょう。
10. voxeditでアニメーション作成⑩アニメーション完成
最終ステップでは、アニメーションの出力設定やエクスポート方法について詳細に解説します。完成したアニメーションの保存やシェア方法もご紹介します。
最後のステップは、アニメーションの出力と保存です。メニューバーの「File」→「Export」から出力形式を選択し、保存先を指定します。
出力形式には、動画ファイルやGIFアニメーションなどがあります。適切な形式を選んで出力し、作成したアニメーションを保存しましょう。
また、完成したアニメーションをシェアすることも大切です。SNSやウェブサイト上でアニメーションを公開し、他の人に見てもらいましょう。
まとめ
voxeditを使用してアニメーションを作成するための10ステップをまとめました。これらの手順を順番に追っていくことで、あなたもvoxeditの使い方をマスターし、素晴らしいアニメーション作品を制作できるようになるでしょう。さあ、始めましょう!今後の学習や実践のためのリソースもご紹介していますので、積極的に活用してください。