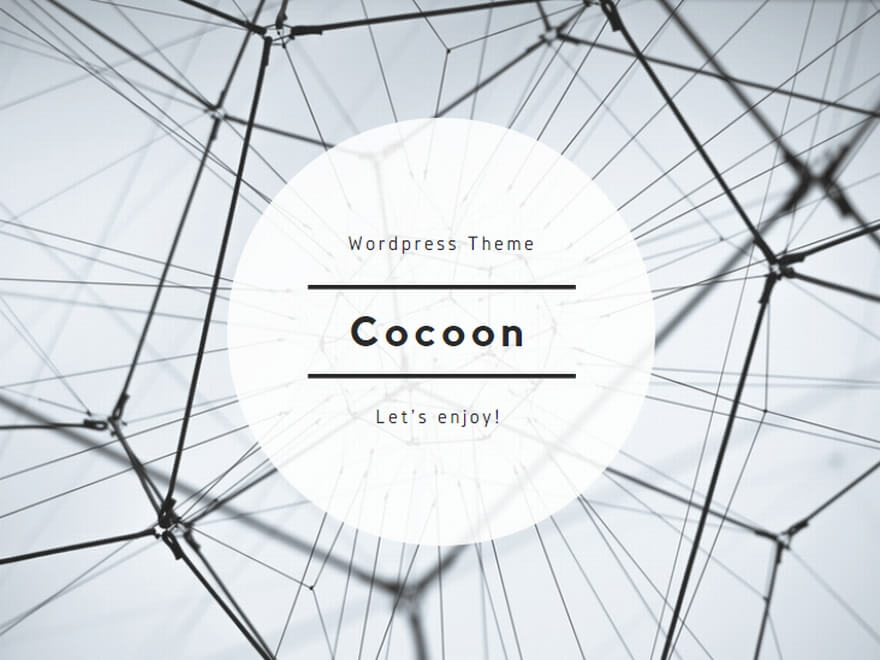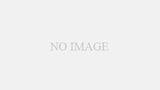voxeditのアバターのアニメーションをgif変更したい。
更に、voxeditで創ったアニメーションをTwitterに投稿する方法が知りたい。
こんなご要望にお答えします。
mac、Windowsでのやり方をお伝えしますね。
ぼくは初めて創ったボクセルアートで、第3回ボクセルアートビギナー部門優勝したことがあります。
その際には、アニメーションをTwitterにどうしても上げられなかったんですよ。
後日やってみたら、思いのほか簡単でした。
見出し
1.voxeditからgifアニメーションに変更してTwitter投稿する方法
1-1.voxeditでアニメーションのプレビューを表示
1-2.動画キャプチャ
1-3.動画編集
1-4.GIF Makerでgif変換
1-5.Twitterでgifアニメーションをつけてポスト
2.voxeditからオンラインでアニメーションmp4化の失敗例
1.voxeditからgifアニメーションに変更してTwitter投稿する方法
voxeditからgifアニメーション
に変更してTwitter投稿する流れは下記です。
1.voxeditでアニメーションのプレビューを表示
2.動画キャプチャ
3.動画編集
4.GIF Makerでgifアニメーション変換
5.Twitterでgifアニメーションをつけてポスト
早速見ていきましょ。
1-1.voxeditでアニメーションのプレビューを表示
voxeditの画面上で、Twitterにポストしたいアニメーションを表示させます。
1-2.動画キャプチャ
Macで動画キャプチャです。
「shift」「command」「5」のキーを同時押しですね。
Windowsの場合は、下記。
「Windows」「G」 同時押しです。
1-3.動画編集
次にiMovieを立ち上げて、編集です。
余計な部分を消したり、トリミングを行っていきます。
ここで音を入れるということも出来ますよー。
Windowsだと「ビデオエディター」がiMovieの替わりのようです。
1-4.gifアニメーションに変換
次に、Chromeを立ち上げ https://ezgif.com/video-to-gif にアクセス。
iMovie、ビデオエディターで編集した動画をアップロードです。
GIFアニメーションに変換してくれるので、右下のSaveを選択。
自動的にダウンロードされるので、完了。
1-5.Twitterでgifアニメーションをつけてポスト
ダウンロードしたGIFアニメーションをTwitterでポストして完了です。
2.voxeditからオンラインでmp4アニメーション化の失敗例
冒頭でもお伝えしましたが、ぼくはvoxeditからgif、MP4に変換することが、どうしてもできなかったんですよ。
voxeditは様々な形式でアウトプット可能です。
色々な形式を、ネットにある色々な変換サイトで試してみました。
なかなか上手くいかず。
アニメーションしないやつとかもあったし。
結果、下記。
🍀VoxEditからOBJをエクスポートしてGIFに変換すると、どうしても輪郭だけ、さらに単色になってしまいます。現在、VoxEditで作ったままの色あいでGIFに変換できる方法を探しています。また、他形式、DAEファイル等でもうまく変換がされない状況です。#ボクセルアートコンテストジャパン pic.twitter.com/y7zchaMjqd
— 散歩師。歩いて稼ぐボクセルアーティスト。NFTアート、メタバース好き。 (@nanofura) July 1, 2023
なぜ、輪郭だけなのか。
そして、なぜ、回転しているのか。
こちらについては謎のままです。
当時はこれが限界でしたよ。
でも単純に、静止画のスクショをする感覚で、アニメーションもスクショしちゃえばいいという結論です。
簡単なので、是非やってみて下さいね。
またブログ書きます。
今後とも、何卒宜しくお願い申し上げます。