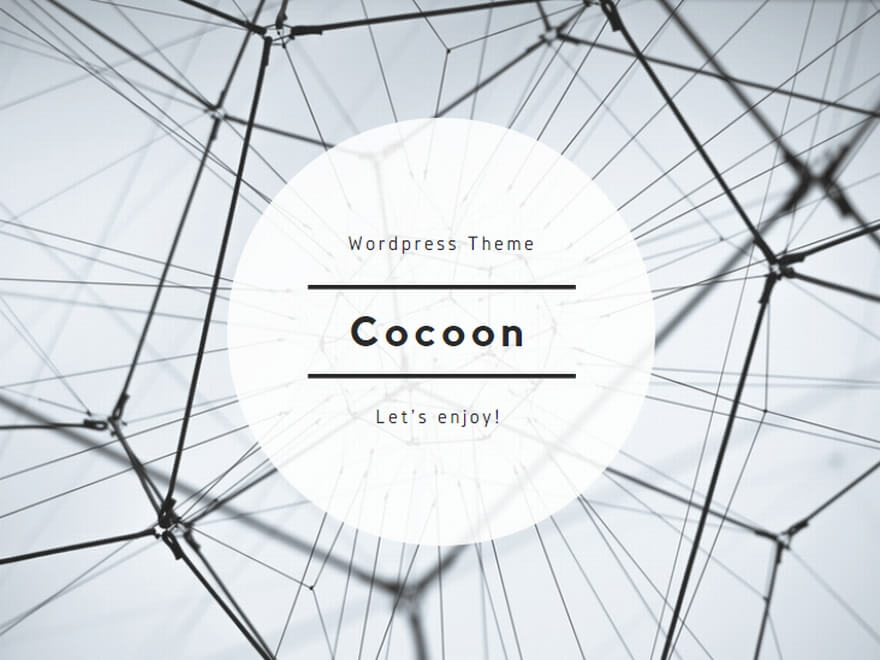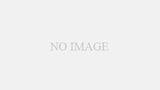Seesaaブログ独自ドメインからWordPress引っ越し方法!URL同一でやったことまとめ!
Seesaaブログ独自ドメインから、WordPress引っ越し方法ッ!
やったことまとめ!
検索順位を落とさない方法は複数あります。
このブログではURL同一で、そのまま引っ越しの方法取ってます。
検索順位そのままッ!
ぼくがブログ引っ越しでやったこと全部まとめますッ!
見出し
1.SeesaaブログからWordPress引っ越し同一URLで検索順位そのまま!やったこと全部まとめ!
2.注意点ッ!Seesaaブログ1,700件一括でバックアップ出来ず
3.注意点ッ!Seesaaブログ画像を一括でダウンロード出来ず
4.ブログをWordPressにするメリットまとめ
5.WordPress引っ越し屋さんに代行を頼まなかった理由
🍀やっとブログ引っ越しして形になりましたよ。
♦まだまだ、やることありますー。
♣これも散歩ですね。
📚これhttps://t.co/rwOFYBBiWc pic.twitter.com/fJgbv75yAp— 散歩師。 (@nanofura) April 4, 2021
SeesaaブログからWordPress引っ越しやったこと全部まとめ!
これまでコツコツと積み上げてきた検索順位ッ!
SEO対策の評価を落とさない!
下記にまとめてます。
Seesaaブログ独自ドメインからWordPress引っ越し方法
1、まずはエックスサーバー契約
2、ドメイン引っ越し
(使っていたムームードメインからエックスサーバードメイン永久無料へ変更)
3、エックスサーバーで独自ドメイン設定
4、WordPressをインストール
5、Windowsのhostsファイル編集
6、WordPressの設定~パーマリンクの重要性
7、SeesaaブログでURL変えたくない記事を20件前後ずつフォルダ分けしてエクスポート
8、インポートした記事の確認と修正
9、少しずつ移管(読まれていないページはURL変わっても問題ないので
後でゆっくり移管
10、ネームサーバーをSeesaaからXサーバーへ変更1日程度かかる
11、wwwあり、www無しどちらもリダイレクト
12、SSL化し、SSL無しをリダイレクト
13、登録サイト設定 Search console、Analytics、A8、もしも、Amazon、Adsense等
14、リンク切れの記事を地道に引っ越し
15、全く読まれていないブログ記事をリライトしつつ、引っ越し。。。
To Be Continued…
Seesaa独自ドメインのブログから、Wordpress引っ越しです。
ぼくの場合、ムームードメインで年1,600円で独自ドメイン取得。
こちらをSeesaaブログのサーバーで、ムームードメインにて独自ドメイン設定連携で使ってました。
こちらをエックスサーバーに移管、そしてWordpressで編集、公開という流れです。
早速下記から、詳細をお伝えしていきますね。
- 1、まずはエックスサーバー契約
- 2、ドメイン引っ越し (ムームードメインからエックスサーバードメイン永久無料へ)
- 3、エックスサーバーで独自ドメイン設定
- 4、WordPressをインストール
- 6、WordPressの設定~パーマリンクの重要性
- 7、SeesaaブログでURL変えたくない記事を20件前後ずつフォルダ分けしてエクスポート
- 8、インポートした記事の確認と修正
- 9、少しずつ移管(読まれていないページはURL変わっても問題ないので後でゆっくり移管
- 10、ネームサーバーをSeesaaからXサーバーへ変更1日程度かかる
- 11、wwwあり、www無しどちらもリダイレクト
- 12、SSL化し、SSL無しをリダイレクト
- 13、登録サイト設定 Search console、Analytics、A8、もしも、Amazon、Adsense等
- 14、リンク切れの記事を地道に引っ越し
- 15、全く読まれていないブログ記事をリライトしつつ、引っ越し。。。
- 2.Seesaaブログ1,700件一括でバックアップ出来ず
- 3.Seesaaブログ画像を一括でダウンロード出来ず
- 4.ブログをWordPressにするメリットまとめ
- 5.WordPress引っ越し屋さんに代行を頼まなかった理由
1、まずはエックスサーバー契約
まずはエックスサーバーに契約です。
エックスサーバーはキャンペーンやっている時に契約するのが吉ですねぇ。
ぼくはドメインが永久無料ドメイン取れるキャンペーンの際に契約しました。
ネットでノウハウが沢山転がってるという口コミ。
安心感、安定感があるとのことでエックスサーバーにしましたよー。
プランはX10(スタンダード)でとりあえず試してみるのがおすすめです。
ブログ運営であれば全く問題ないようです。
様々な比較サイトを見てみましたが、シンプルで分かりやすいのが好きなぼくの最適解は、エックスサーバーです。
2、ドメイン引っ越し (ムームードメインからエックスサーバードメイン永久無料へ)
ぼくは独自ドメインをムームードメインで取ってSeesaaブログ連携で運営していました。
この際、ドメインもサーバーもエックスにしようと思い、ドメインも引っ越し行いましたよー。
3、エックスサーバーで独自ドメイン設定
エックスサーバーへログインして、トップページからサーバーパネルに行きます。
そして「ドメイン設定」を選択。
「ドメインの追加設定」の中に「ドメイン名」があります。
こちらに、Seesaaブログで独自ドメインで設定していたドメインを入力です。
SeesaaブログはSSL化していません。
後でSSL化するので、無料独自SSLを利用するのチェックは外しましょう。
「ドメインの追加(確定)」を選択で設定完了です。
4、WordPressをインストール
サーバーパネルの「WordPress簡単インストール」を選択。
ドメインを選択して「プログラムのインストール」
ブログ名とユーザー名、パスワード、メールアドレスはここで入力して設定します。
そして「インストール(確認)」を選択でインストール完了ッ!
5、Windowsのhostsファイル編集
独自ドメインでSeesaaブログを紐付けているとそのままログインできないんですよ。
そこで、「hostsファイルを編集して確認」を行います。
まずエックスサーバーのIPアドレスを確認しておきます。
サーバーパネルへログインし、サーバー情報を開きます。
「IPアドレス」という欄に数字と.の羅列があると思います。
こちらが後ほど使うIPアドレスなので、どこかにコピーしておきましょ。
準備が出来たら、左下のWindowsアイコンを選択。
ソフトウェア→Windowsアクセサリ→メモ帳 まで行きます。
ここで右クリックして その他→管理者として実行 です。
メモ帳が立ち上がったら、ファイル→開くを選択。
アドレスバーに下記を入力です。
C:\Windows\System32\drivers\etc
何もないと思いますので、右下のテキスト文書(*.txt)を選択してすべてのファイル(*.*)にします。
一番上に「hosts」というファイルがあるので、こちらを開きます。
一番最後の行に先程コピーしておいた「IPアドレス+(半角スペース)+ドメイン」を入力し、上書き保存です。
http://~~~.com/wp-login.php
上記の波の部分に独自ドメインを入れるとエックスサーバーにログインできるようになります。
先程設定した、ユーザー名とパスワードを入力してログインです。
後でも書きますが、この操作は引っ越しが終わったらもとに戻すようにします。
覚えておきましょうー。
エックスサーバーの公式ページは下記です。
動作確認について | レンタルサーバー【エックスサーバー】
https://www.xserver.ne.jp/manual/man_domain_checkproxy.php
6、WordPressの設定~パーマリンクの重要性
ここでようやくWordPressの設定です。
ダッシュボード→設定→一般 を選択。
サイトタイトルにブログ名、メールアドレスを入力、変更を保存です。
今回は独自ドメインである程度検索順位がある記事を、そのまま検索順位を変えずに引っ越しをする設定です。
記事のURLを保つッ!
WordPressのダッシュボード→設定→パーマリンク設定 を選択です。
「カスタム構造」にチェックを入れます。
右側の空欄には下記を入力ッ!
/article/%postname%.html
その後、変更を保存で完了です。
このパーマリンク設定は、Seesaaブログの時のアドレスをそのまま引き継ぐための手順です。
次に、投稿者の名前を変更です。
ダッシュボード→ユーザー→プロフィール 選択
「ニックネーム」のところに投稿者として表示される名前を入力します。
ユーザー名はおすすめしません。
なぜなら、ユーザー名とパスワードが分かった時点でWordPressにログイン出来てしまうからです。
どうせなら、ユーザー名も公開しない方が身のためです。
変更したら「プロフィールを更新」で完了です。
更に、通知設定を。
ダッシュボード → 設定 → ディスカッション を選択。
一番上の「この投稿に含まれるすべてのリンクへの通知を試みる」のチェックを外します。
そして「変更を保存」
こうすることで、むやみやたらに通知が来ることを防ぐことが出来ます。
ここからは、プラグインを入れていきます。
ダッシュボード → プラグイン → 新規追加 選択
・WP Multibyte Patch
・Broken Link Checker
・Movable Type・TypePad インポートツール
上記3つを検索してインストール、そして「有効化」していきましょ。
特に、Movable Type・TypePad インポートツールはSeesaaブログからWordPressへインポートする際に必須になるので入れておきましょう!
7、SeesaaブログでURL変えたくない記事を20件前後ずつフォルダ分けしてエクスポート
ここからはSeesaaブログでの操作です。
記事が100件とかであれば、そのままカテゴリ毎エクスポートするのが吉です。
ただし、記事数が1,000件以上ある場合には。。。
これ大変ッ!
一括でエクスポートと操作すると待たなきゃいけないんですねー。
1週間程?
ぼくの場合はいつまでたっても返事がなかったので、別の方法でやりましたよ。
そのやり方は下記です。
・URL変えたくない記事を抽出して20件前後ずつフォルダ分けしてエクスポート
エクスポートはフォルダ毎です。
重要な記事だけフォルダにまとめておくんですねー。
コツコツとッ!
かなーり地道な作業でしたよッ!
(実はまだ1,700記事のエクスポートは1/10も終わっていない。。。)
どうしてもURL変えたくない記事を、優先順位つけて上からフォルダ分けしていきました。
ここで役立ったのがSearch Consoleですね。
Search Consoleで検索順位が高く読まれている記事を特定。
そして、その記事を「ブログ引っ越し用1」とかフォルダに分けていきます。
ある程度まとまったら、
設定 → エクスポート 選択
取得範囲を全範囲にして、フォルダを選択、エクスポートを選択です。
そのフォルダをエクスポートッ!
テキストファイルがダウンロードされています。
ここでこのテキストファイルを加工します。
「BASENAME」で検索をし、 「BASENAME:○○○.html」
という箇所を見つけます。
この最後の「.html」を削除します。
記事の数だけ一個ずつ直して行くッ!
これも地道な作業ですね。w
慣れると数分で出来るようになります。
これやる意味は、WordPressにインポートした時に、
/article/○○○-html.html
という風にURLが変わってしまうからです。
「.html」を削除すると
/article/○○○.html
となるので、URL変わらずにWordPress引っ越しできるようになります。
次にこのファイルをインポートです。
WordPress側の作業ですね。
ダッシュボード → ツール → インポート を選択
「Movable Type と TypePad」の下の「インポーターの実行」を選択します。
「ファイルを選択」→「ファイルをアップロードしてインポート」→「実行」
こちらでインポート完了ですッ!
8、インポートした記事の確認と修正
インポートした記事の確認と修正を行います。
ここで1つ問題がッ!
「空白の改行削除されている問題」
これについては、色々試していますが最適解見つかっていません。。。
メモ帳で「置換」というのを試してみましたが、効果はまちまち。。。
<div></div>
を
<p> </p>
に置換です。
この方法も地道な作業なんですよーッ!
簡単な方法ご存じの方、情報求ムッ!
9、少しずつ移管(読まれていないページはURL変わっても問題ないので後でゆっくり移管
1,700記事全部だだだって引っ越しするのは諦めましたよ。
空き時間に、少しずつ移管ですー。
読まれていないページはURL変わっても問題ないし。
後でゆっくり移管ですよ。
むしろ記事多すぎるかとも思い始めてます。
いい機会だッ!
記事の断捨離というフェーズでもあるのかもしれませんしねッ!
10、ネームサーバーをSeesaaからXサーバーへ変更1日程度かかる
ある程度引っ越し作業が終わったら、ネームサーバーをSeesaaからXサーバーへ変更です。
ぼくは200記事位をインポートした段階でこれやりましたよ。
Seesaaブログの方で設定→独自ドメイン を選択。
独自ドメインと連携されているかと思いますので、こちらを「解除」です。
これだけではまだ切り替わっていませんよー。
Xサーバーのドメイン管理でネームサーバーの変更です。
ネームサーバーには1と2にSeesaaのネームサーバーが記入されています。
こちらを下記に上書き保存です。
ネームサーバ1 ns1.xserver.jp
ネームサーバ2 ns2.xserver.jp
ネームサーバ3 ns3.xserver.jp
ネームサーバ4 ns4.xserver.jp
ネームサーバ5 ns5.xserver.jp
これをして初めてWordPressの画面が独自ドメインで表示されるようになります。
ネームサーバーの切り替えには変更1日程度かかります。
この間に、以前変更したhostsファイルをもとに戻しましょう。
設定が完了すると、hostsファイルを変更しなくてもログインできるようになっています。
11、wwwあり、www無しどちらもリダイレクト
次はwwwありとwww無しをどちらも1つのページに飛んででくるようにする設定です。
wwwありとwww無しがどちらも存在してしまうと、被っている内容が重複しているという判断がされてしまいます。
そこで.htaccessを編集して統一ですッ!
エックスサーバーのサーバーパネル、「ホームページ」の中の「.htaccess編集」を選択。
ドメイン指定 → .htaccess編集
ここでは、www無しで統一するという方法を取ります。
下記を.htaccess編集で追加ッ!
~ここから
RewriteEngine on
RewriteCond %{HTTP_HOST} ^https://www.ドメイン名\.com
RewriteRule ^(.*)$ https://ドメイン名.com/$1 [R=301,L]
~ここまで
ドメイン名となっているところは、ご自身の独自ドメイン名に差し替えてください。
SetEnvIf Request_URL
3行くらい上記のような記述があると思いますので、ぼくはその直後に入力しましたよ。
そして「実行」で完了です。
この作業、WordPressでは不要と言う情報も見かけましたが、念のためぼくは設定しておきましたよ。
12、SSL化し、SSL無しをリダイレクト
SeesaaブログからWordPressへ引っ越しのメリットは、SSL化が出来るという点もあります。
今やセキュリティは必須ですね。
SSL化がされていないと、Chromeでは「危険なサイト」みたいに出てしまうのでデメリットしかないですね。
見た目的には、URLがhttp://からhttps://に変わります。
SSL化でGoogleさんからの評価もあがるっぽいですよー。
やり方は、WordPressのサーバーパネルで、ドメインの中の「SSL設定」を選択します。
「独自SSL設定の追加」から「独自SSL設定を追加する(確定)」を選択で完了ッ!
ここでも1時間程、反映までにかかります。
小一時間ほどあるので、下記記事でも見てくださいねー。
SSL化が反映されたら、ログイン用のアドレス変わります。
上記からログイン。
設定 → 一般 を選択し
「WordPressアドレス(URL)」と「サイトアドレス(URL)」のhttp部分を「https」に変更です。
「変更を保存」で完了です。
もう一度サーバーパネルへログインし前にも出てきた「.htaccess編集」を選択します。
そして下記も追加ッ!
~ここから
<IfModule mod_rewrite.c>
RewriteEngine On
RewriteCond %{HTTPS} off
RewriteRule ^(.*)$ https://%{HTTP_HOST}%{REQUEST_URI} [R=301,L]
</IfModule>
~ここまで
改行はずらさずに上記の通りで追記してくださいね。
追記する箇所は一番上です。
# BEGIN WordPressとかある行の上に追記ですね。
「.htaccessを編集する(確定)」選択で完了です。
13、登録サイト設定 Search console、Analytics、A8、もしも、Amazon、Adsense等
登録しているサイトの更新も忘れずに行いましょう。
Search ConsoleはURLを再登録します。
「プロパティを追加」から新しくサイト追加ですねー。
次にGoogle Analytics。
Google Analyticsは、ホーム左下の歯車アイコン
「管理」→「プロパティ設定」→「デフォルトのURL」
上記をhttp://からhttps://に変更で「保存」を選択で完了です。
そして、再度プロパティ設定から「Search Consoleを調整」を選択です。
既にGoogle AnalyticsとSearch Consoleの関連付けがhttp://の方でおこなわれているかと思います。
一旦http://を削除して、新しくhttps://を追加して関連付けです。
Google AdSense、Amazonアソシエイトは、もともとドメインのみの申請なので、SSL化しても設定変更いらずです。
A8.netは、「サイト情報の登録・修正」でSSL化したアドレスを上書きです。
もしもアフィリエイトはサイト管理から「サイト一覧を見る」でURL変更が行えます。
14、リンク切れの記事を地道に引っ越し
最初から全部のページを引っ越し出来た方はこの先の手順は必要ないと思います。
ぼくは前述の通り小分けにして引っ越しをしました。
リンク切れのアラート多ッ!w
このアラートは追いきれないので、ぼくは
「Google検索でクリックされたけど引っ越しがまだされていなかったページ」をピックアップして引っ越しすることにしました。
これも地道な作業ッ!
Google Analyticsで、Not foundのページ表示をチェックします。
URLが見られるので、URL(article/~~.htmlまで)をgoogle検索して記事のタイトルを特定します。
これを20件位繰り返す。
その後、Seesaaブログにてそれらのタイトルを検索して新しいフォルダに入れます。
その後は、前述のとおりメモ帳でBASENAMEの後を編集し、インポートです。
この作業は地道ですねぇ。
でも、リンククリックしたけど「あれ?記事ないやないかーいッ!」と思う人が1人でも減ると想像するとモチベーション保てますよ。
がっかりを無くす作業ですね。
いまだに継続していますよッ!w
15、全く読まれていないブログ記事をリライトしつつ、引っ越し。。。
ここからも継続なのですが、まったく読まれていないブログ記事について。
この際、リライトして読まれるようにしてから公開か、いっそ削除の二択ですね。
急ぐことは無いのでマイペースにやっていきますよー。
あと、画像のエクスポートとインポートもやらなければッ!
意外とやること多いやないかーいッ!
ひとまず、第一段階は完了としましたよ。
2.Seesaaブログ1,700件一括でバックアップ出来ず
このブログ記事を書くきっかけから。
Seesaaブログ独自ドメインから、WordPressへの引っ越し記事があまり無いので苦労しました。
複数のページを見て比較してミックスしたり取捨択一したり。。。
新しくSeesaaブログからWordPress引っ越しをする方のために、この記事で網羅出来るよう、まとめましたよー。
1日でパパッと出来るやろと思っていましたが、かなーり大変。。。
何回も言っていますが、1,700件あるブログ記事、まだ250件位しか引っ越し出来ていないッ!w
3.Seesaaブログ画像を一括でダウンロード出来ず
Seesaaブログ画像は一括でダウンロードできません。
350件近い画像をSeesaaブログのサーバーに預けています。
まだ、1枚も引っ越ししていないんですよ。。。w
サーバー上にはデータあるのでそのままSeesaaの所から画像持ってきてくれるので、さしあたって問題はなし。
だからこそ、作業が進まないッ!w
4.ブログをWordPressにするメリットまとめ
ブログを独自ドメインのWordPressにするメリットまとめは下記です。
・圧倒的に表示が早くなった
・Seesaa特有の画面を覆いつくす広告がなくなるのでメチャ見やすい
・SSL対応しているのでChrome警告も出ずセーフティ
・固定画面に今まで無かった「自己紹介」「問い合わせ」「事業内容」等を表紙してWebコンテンツに出来る
・経費をかけているので収益化の意識高まる
・Seesaaの広告なくなるのでAdSense収益アップ(若干。。。)
・WordPressを操作することが出来るようになる
・WordPressのポートフォリオになる
5.WordPress引っ越し屋さんに代行を頼まなかった理由
自力でやるのはやだ!
金の力で解決だーッ!と、最初はぼくも思っていました。
WordPress引っ越し屋さんに見積もりオーダーしてみましたよ。
1,700記事前引っ越し 10万円ッ!!
経費かかりすぎなので、自力でやることにしましたよ。
記事数少ない方でめんどいという方は下記良いかも。
サーバーはエックスサーバーですね。
上記の操作が分かりやすいらしいとの事前情報と、丁度キャンペーンが開催中でしたのでぼくは契約をしましたよー。
Twitterもやっていますので、フォローしてもらえるとすごく嬉しいです。
🍀「ともだちは言う、大丈夫だ ともだちは言う、これでいい」(歌詞引用)
♦T.REXの20th Century Boyを歌ってみました。
♣人生は実験による散歩にすぎないけど、大丈夫と言ってくれる人がいると心強い。#邦ロック好きと繋がりたい#邦ロック好きな人RT
🍜自己紹介https://t.co/iePNFBp3V3 pic.twitter.com/B0qseGrcqx
— 散歩師。 (@nanofura) July 2, 2018
またブログ書きます。
今後とも、宜しくお願い申し上げます。